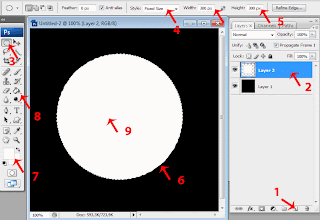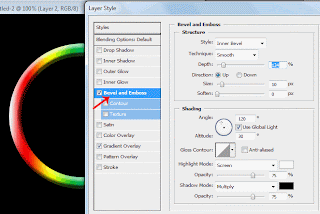Sebuah foto dapat dibuat efek menggulung sudutnya sehingga terlihat
menjadi lebih indah, seperti akhir dari contoh tutorial dibawah ini
Bagaimana cara membuatnya? Silahkan ikuti langkah-langkah dibawah ini :
- Ambil sebuah gambar pada hardisk anda, contohnya seperti gambar diwawah ini
- Biasanya gambar yang diambil akan di kunci, sebagai background, klik kanan gambar pada layer, kemudian klik Layer From Background.., seperti gambar dibawah ini, akan muncul jendela konfirmasi, klik Ok, maka Layer background akan menjadi Layer 0
- Dengan menggunakan Rectangular Tools, pilih daerah yang ingin anda lipat/gulung, seperti gambar dibawah ini
- Tekan tombol keyboard Ctrl+T,
untuk memilih transform, akan anda lihat tanda kotak pilihan transform,
kemudian klik kanan daerah kotak transform tersebut, klik pilihan Wrap
- Akan tampak kotak-kotak kecil, kemudian tarik kotak dari sudut atas, kemudian anda geser titik sebelah kanan dan kiri sesuai dengan keinginan anda seperti gambar dibawah ini
- Kemudian klik tombol Create A new layer, lalu pindahkan kebawah seperti gambar dibawah ini
- Pilih Layer 1, lalu klik Foreground Pilih warna yang anda inginkan (disini saya menggunakan warna putih, kemudian gunakan Paint Bucket Tools, lalu klik di gambar, maka background blakang akan berubah menjadi warna putih
- Kemudian klik Polygon lasso tools, pilih lipatan kertas seperti gambar dibawah ini
- Kemudian pilih Gradient Tools (G) lalu pilih Tools hitam putih, kemudian drag ke lipatan yang dipilih, seperti gambar dibawah ini
- Tekan tombol keyboard Ctrl + D, untuk menghilangkan pilihan, dan hasilnya akan terlihat seperti gambar dibawah ini