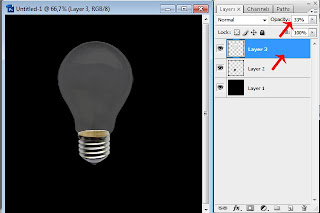Untuk karya yang baik, objek apa saja dapat di edit menjadi karya yang
menarik, disini saya mencoba untuk mengedit Bola lampu pijar menjadi
sebuah gambar yang menarik seperti contoh hasil Final dari gambar
Anda dapat menggunakan objek lainnya
Langkah-langkah membuatnya
- Jalankan aplikasi adobe photoshop anda (Versi berapapun bisa
- Siapkan dan buka gambar bahan-bahan gambar sepertigambar diatas
- Kemudian buat Frame baru dengan ukuran 600 x 600 (sesuai dengan
keinginan anda), kemudian ubah foregroundnya menjadi warna hitam,
Gunakan Pain Bucket Tools untuk mengklik Frame tesebut, sehingga
backgrund gambar menjadi warna hitam
- Gunakan Lasso Tools dan Pilih gambar lampu, setelah seluruhnya terpilih,
gunakan Move Tools, drag ke Frame yang Backgroundnya warna hitam
seperti gambar dibawah ini
- Untuk membuang latarbelakang putih dari bola lampu gunakan Lasso Tools, Polygon Lasso Tools, Maghnetic Lasso tools yang pernah di jelaskan pada Tutorial Menghilangkan Background Gambar dengan Lasso Tools , atau anda dapat menggunakan fasilitas Filter -> Extract, seperti telah dijelaskan di artikel Menghilangkan Background Gambar Menggunakan Extract, pilih seluruh area lampu seperti gambar dibawah ini
- Kemudian pilih menu Select -> Inverse, lalu tekan tombol Del, maka background putih dari lampu akan hilang seperti gambar dibawah ini
- Kembali setelah bacground putih dari lampu hilang, klik menu Select -> Inverse kembali, untuk memilih bagian bola lampu. Lalu Tekan tombol Alt, Tahan tombol tersebut, dan pilih bagian yang tidak ingin diseleksi dengan menggunakan Polygon lasso Tools seperti gambar dibawah ini
- Tekan tombol Ctrl + X untuk mengcopy bagian yang dipilih, sekaligus menghapusnya dan bila masih ada sisa bagian putih, hapus dengan menggunakan Erase Tools, hasilnya akan tampak seperti gambar dibawah ini
- Kemudian tekan Tombol Ctrl + v untuk mempaste kaca bola lampu tadi maka akan terbentuk layer baru serta tampil kaca bola lampu yang telah di hapus tadi, dan pindahkan ke posisinya yang tepat dengan menggunakan Move Tools seperti gambar dibawah ini
- Pilih Layer 3, kemudian Gunakan Smudge Tools untuk menghilangkan Kawat lampu di bagian dalam, sehingga hasilnya seperti gambar dibawah ini
- Pada layer 3 atur Opacitynya sebesar 33%, sehingga menghasilkan transparansi gelas seperti gambar dibawah ini
- Gunakan Lasso Tools untuk memilih gambar bunga yang diinginkan, lalu
ikuti langkah 4 dan 5 untuk membuang background putih pada bunga
tersebut
- Atur posisinya menggunakan fasilitas Transform Tekan Ctrl + t, klik
kanan bagian kotak transform, pilih Scale untuk memperbesar atau
memperkecil objek, dan pilih Rotate untuk memutar arah, hasilnya akan
seperti gambar dibawah ini
- Doble klik Layer 4 (layer Bunga) kemudian pilih Outer Glow, atur settingannya seperti gambar dibawah ini
- Lakukan cara yang sama untuk kembang yang lain seperti pada langkah 12
dan 14 dengan hanya merubah warna untuk sinar pada Outer Glownya,
sehingga menghasilkan gambar seperti dibawah ini